一、在线表单组件应用场景?
在线表单组件是一个实现在页面上添加表单功能的模块,使用此表单可以收集访客信息,访客也可以通过表单对产品或服务进行询价,支持添加新表单,也支持编辑已有表单。
在线表单组件一般应用在联系我们页面、产品列表页面、产品详情页面,通过添加“联系我们表单”、“询价按钮”实现访客与商家的互动,通过“产品询价表单”实现访客对产品的询价。也可以在页脚添加一个快速联系表单,方便用户在任何需要联系我们的地方快速发送信息。
产品询价表单举例:
二、如何添加线表单组件?
1、如何添加在线表单组件?
第一步:进入编辑网站后台
在页面上需要添加表单的位置,把鼠标放到要添加组件的区域,滑动鼠标出现小水滴(即添加组件按钮),单击小水滴,弹出“添加组件”弹出框;
第二步:添加“在线表单”组件。
在高级组件中,找到“在线表单”组件,单击“在线表单”,弹出“设置在线表单”窗口;
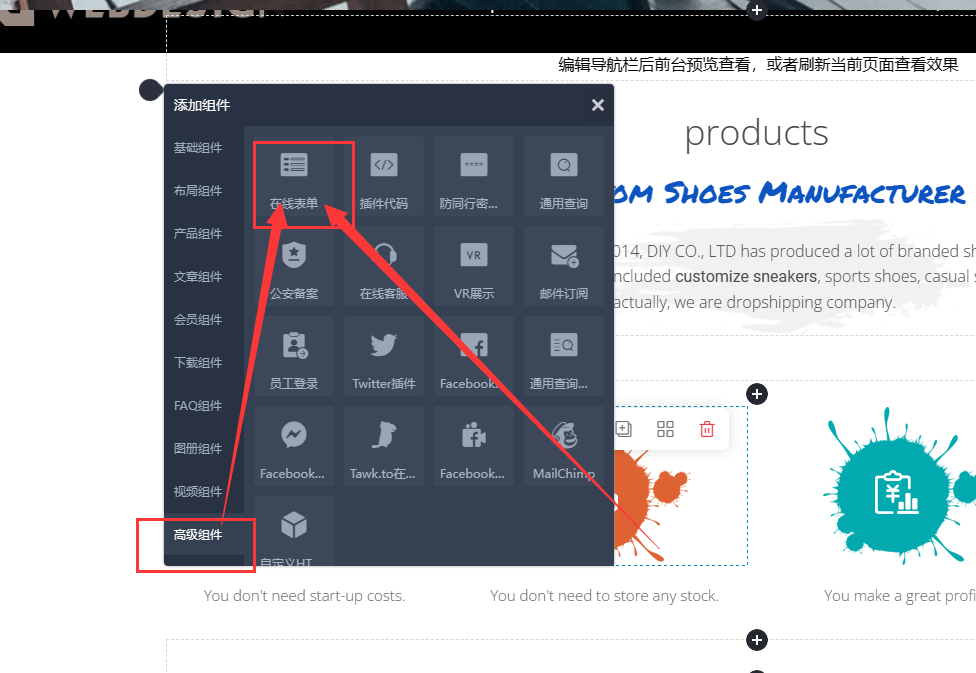
2、如何设置在线表单组件?
情况2:在线表单组件已经添加好了,如果表单展示形式使用的是“默认展示”,可以通过以下步骤进入此组件的设置项中:把鼠标放到在线表单组件所在的区域,左上角出现组件名称,把鼠标移到小扳手图标“设置”上,点击“设置”,单击它即可进入设置项中,在弹出的设置在线表单窗口,可以设置表单的内容、高级,风格。
情况3:在线表单组件已经添加好了,如果表单展示形式使用的是“右下角弹窗展示”,可以通过以下步骤进入此组件的设置项中:首先找到“在线表单组件悬浮占位”几个字,然后把鼠标放到这几个字上,左上角出现组件名称,把鼠标移到小扳手图标“设置”上,点击“设置”,单击它即可进入设置项中,在弹出的设置在线表单窗口,可以设置表单的内容、高级,风格。
2.1 如何设置表单内容?
选择表单:单击下图中“Contact Us”右侧的下拉小箭头选择要显示的表单,后台默认会有两个系统表单:Contact Us、Product inquiry,若要选择除了这两个表单之外的其他表单,前提是要先创建新表单才可以。
选择成功跳转页:访客填写表单中要求的信息之后,然后提交信息,提交成功之后跳转的页面。如果不设置的话,默认会跳转到网站首页。
修改表单字段、创建新表单的方法:
点击编辑按钮
基础设置
表单名称:支持编辑表单名称;
开启验证码:一般默认开启是否,如果需要防御垃圾信息,可以点击是,开启验证码;
您的表单:直接点击文本编辑框旁边的名称即可弹出修改框,可直接向右拖动文本框即可删除文本框;
拖动组件到左边:直接拖动其栏目下的编辑框到左边即可添加到您的表单中完成之后点击保存;
邮件提醒设置
是否使用邮件提醒:根据需要选择是否使用邮件提醒功能,如果使用了,当访客户提交了信息之后,会把这个信息同步发送到设置的邮箱中。支持设置一个接收邮箱和多个抄送邮箱(输入1个抄送邮箱后,回车可以再加第二个)。邮箱的修改不需要发布网站即可生效。
是否发送给负责人:针对产品询价,若选择了发送给负责人,那么该负责人名下的产品询价信息会通过邮件通知,发送到该负责人子账号领动后台账户中绑定的邮箱里。
短信提醒设置
可以开启短信提醒功能,输入接收号码,当访客填写的信息之后,手机同时也会收到短信提醒。短信提醒默认免费赠送200条。超过这个数量之后,若需要继续使用,请联系您的销售顾问咨询付费情况。
2.2 如何设置在线表单组件的高级功能?
是否显示结果集:这里通常都会选择“否”;
是否为询价表单:此表单若为询价表单,需选择 “是”,这样收到的询价信息才会带有产品信息,我们才更清楚潜在用户是针对哪个产品进行询价的,有利于我们更好的回复用户。如果此表单不是询价表单,请选择否。
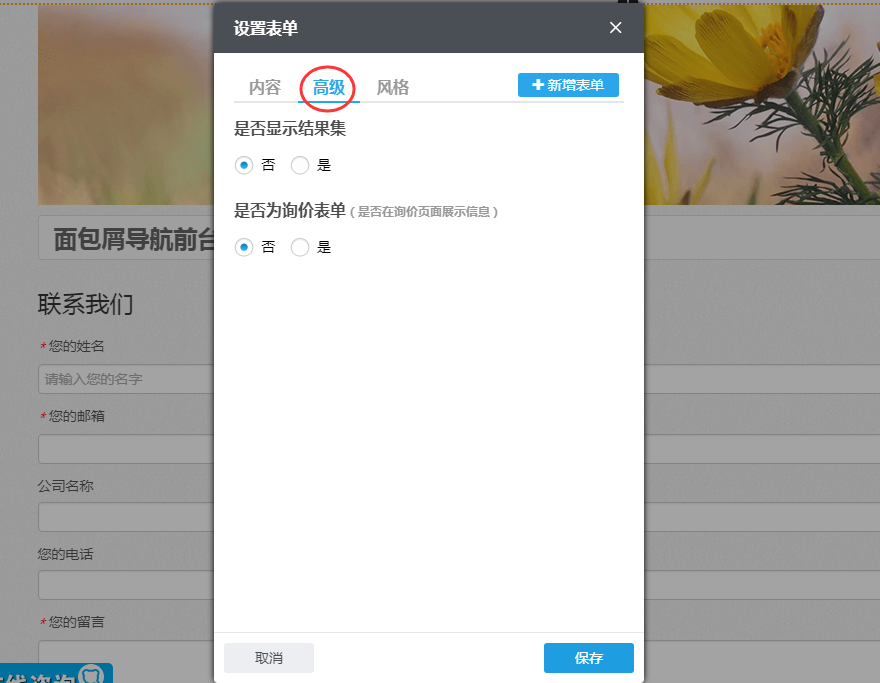
2.3 如何设置在线表单组件的风格?
表单展示形式:可以选择默认展示形式也可以选择“右下角弹窗展示”形式;
标题输入框排列方式:标题与输入框的排列方式有多种,可以根据需要选择,如下图所示:
表单展示形式选择“右下角弹窗展示”时,支持设置:弹窗是否默认收起、以及弹窗样式。
输入框样式:支持选择不同的输入框样式;
输入框背景色:点击下拉小箭头可以选择输入框背景色;
输入框选中背景色:点击下拉小箭头可以选择选中输入框时的背景色;
按钮位置:可以选择“提交”等按钮展示的位置;
按钮样式:可以选择默认按钮样式,也可以自定义按钮样式;
按钮样式:如果选择“自定义”按钮样式,可以自定义以下内容:
按钮宽度:可以选择“宽度固定像素”,也可以选择“宽度固定百分比”;
调整按钮高度和宽度:可以手动拖动宽度或高度后面的按钮来调整按钮的宽度和高度;
按钮初始样式:可以调整按钮背景颜色、文字颜色、边框、实线、圆角弧度、文字字号;
鼠标悬浮样式:可以调整鼠标悬浮到按钮上时的按钮背景颜色、文字颜色、边框、实线、圆角弧度、文字字号。
设置好以上内容以后,记得点设置框右下角的保存哦。
3、如何设置表单标题(表单名称)的背景颜色?如何设置表单内容区的背景颜色?
可以通过组件的编辑样式入口实现个性化的表单样式,比如将表单的标题背景色改为蓝色、内容区背景改为淡灰色,将按钮改成蓝色,并且还可以调整表单的输入框排版方式,如下截图所示界面操作:
进入表单的编辑样式中:首先找到“在线表单组件悬浮占位”几个字,然后把鼠标放到这几个字上,左上角出现组件名称,把鼠标移到“在线表单”四个字右侧的第二个按钮处即“编辑样式”,单击它即可进入样式编辑器中。
修改标题栏的背景颜色,如下图所示:
修改内容区背景颜色:如下图所示。
友情提醒:如果需要网站上的每个页面都有这个弹窗表单收集信息,建议把“在线表单”组件添加在网站页脚区域,这样每个页面都会有这个弹窗表单了。
设置好组件的以上设置以后,单击“保存”。另外,可以根据需要使用此组件的以下功能,以下是所有组件的通用功能:
3、查看如何编辑组件的样式?
4、查看如何复制组件?
5、查看如何应用组件?
6、查看如何删除组件?
7、查看如何恢复组件?
如何编辑表单?https://www.leadong.com/id3988.html
如何添加表单?https://www.leadong.com/id5088.html